How to Make Random Number Stay Until Clicked Again Code
In this commodity, we'll discuss a few different formulas to randomize in Excel without repeating numbers. Also, we volition show you a universal Random Generator that can produce a list of random numbers, dates, and strings with no repeats.
As you probably know, Microsoft Excel has several functions for generating random numbers such equally RAND, RANDBETWEEN and RANDARRAY. Nevertheless, in that location is no guarantee that the result of whatsoever office will be duplicate free.
This tutorial explains a few formulas for creating a listing of unique random numbers. Please pay attention that some formulas simply work in the latest version of Excel 365 and 2021 while others tin can be used in any version of Excel 2019, Excel 2016, Excel 2013 and earlier.
Get a list of unique random numbers with predefined pace
Only works in Excel 365 and Excel 2021 that support dynamic arrays.
If you have the latest Excel version, the easiest way for you to get a list of unique random numbers is to combine three new dynamic array functions: SORTBY, SEQUENCE and RANDARRAY:
SORTBY(SEQUENCE(n), RANDARRAY(n))
Where n is the number of random values you lot want to get.
For example, to create a listing of 5 random numbers, employ five for northward:
=SORTBY(SEQUENCE(5), RANDARRAY(v))
Enter the formula in the topmost cell, press the Enter key, and the results will spill automatically over the specified number of cells.
As y'all can come across in the screenshot below, this formula actually sorts numbers from 1 to 5 in random order. If y'all need a classic random number generator with no repeats, then please check out other examples that follow below.
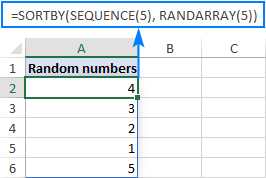
In the above formula, you simply define how many rows to fill. All other arguments are left to their default values, meaning the listing will first at 1 and will be incremented by 1. If you'd similar a different first number and increase, and then set your own values for the 3rd (offset) and ivth (footstep) arguments of the SEQUENCE role.
For case, to start at 100 and increase past x, use this formula:
=SORTBY(SEQUENCE(5, , 100, x), RANDARRAY(5))
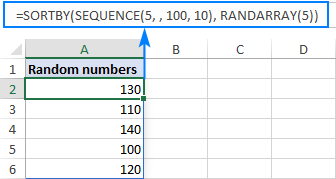
How this formula works:
Working from the inside out, here'southward what the formula does:
- The SEQUENCE function creates an array of sequential numbers based on the specified or default commencement value and incrementing step size. This sequence goes to the array argument of SORTBY.
- The RANDARRAY function creates an assortment of random numbers of the same size as the sequence (5 rows, 1 column in our case). The min and max value do not actually matter, and so we tin can leave these to defaults. This array goes to the by_array argument of SORTBY.
- The SORTBY function sorts the sequential numbers generated past SEQUENCE using an array of random numbers produced past RANDARRAY.
Please keep in listen that this simple formula creates a list of non repeating random numbers with a predefined pace. To bypass this limitation, utilize an advanced version of the formula described beneath.
Generate a list of random numbers with no duplicates
Only works in Excel 365 and Excel 2021 that support dynamic arrays.
To generate random numbers in Excel without duplicates, use 1 of the below generic formulas.
Random integers:
Alphabetize(UNIQUE(RANDARRAY(n^2, i, min, max, TRUE)), SEQUENCE(n))
Random decimals:
INDEX(UNIQUE(RANDARRAY(due north^2, one, min, max, False)), SEQUENCE(northward))
Where:
- N is the number of values to generate.
- Min is the minimal value.
- Max is the maximum value.
For example, to create a list of 5 random integers from 1 to 100 with no repeats, utilise this formula:
=INDEX(UNIQUE(RANDARRAY(5^two, 1, 1, 100, TRUE)), SEQUENCE(5))
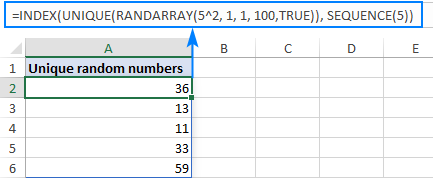
To generate 5 unique random decimal numbers, put FALSE in the last argument of RANDARRAY or omit this statement:
=Index(UNIQUE(RANDARRAY(v^two, 1, 1, 100)), SEQUENCE(five))
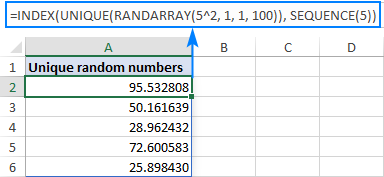
How this formula works:
At outset sight the formula may await a bit tricky, just upon a closer look its logic is very straightforward:
- The RANDARRAY office creates an array of random numbers based on the min and max values that you specify. To determine how many values to generate, you raise the desired number of uniques to the power of 2. Considering the resulting assortment may have no one knows how many duplicates, you demand to provide a sufficient array of values for UNIQUE to choose from. In this example, we demand only 5 unique random numbers only we instruct RANDARRAY to produce 25 (5^2).
- The UNIQUE function removes all duplicates and "feeds" a duplicate-free assortment to INDEX.
- From the assortment passed past UNIQUE, the Alphabetize function extracts the first due north values equally specified by SEQUENCE (5 numbers in our case). Considering values are already in random lodge, it does non actually matter which ones survive.
Note. On very large arrays, this formula may be a chip slow. For example, to become a listing of 1,000 unique numbers every bit the last result, RANDARRAY would accept to generate of array of 1,000,000 random numbers (1000^2) internally. In such situations, instead of raising to power, you can multiply n by, say, ten or xx. Just keep in listen please that the smaller assortment is passed to the UNIQUE function (small relative to the desired number of unique random values), the bigger the chance that not all cells in the spill range will exist filled with the results.
Create a range of non-repeating random numbers in Excel
Only works in Excel 365 and Excel 2021 that support dynamic arrays.
To generate a range of random numbers with no repeats, you tin use this formula:
INDEX(UNIQUE(RANDARRAY(northward^2, 1, min, max)), SEQUENCE(rows, columns))
Where:
- n is the number of cells to fill. To avoid manual calculations, you lot can supply information technology as (no. of rows * no. of columns). For example, to fill 10 rows and v columns, use 50^ii or (x*5)^2.
- Rows is the number of rows to make full.
- Columns is the number of columns to fill.
- Min is the everyman value.
- Max is the highest value.
As you lot may discover, the formula is basically the same as in the previous example. The only difference is the SEQUENCE part, which in this case defines both the number of rows and columns.
For case, to fill a range of 10 rows and 3 columns with unique random numbers from i to 100, employ this formula:
=INDEX(UNIQUE(RANDARRAY(30^2, i, 1, 100)), SEQUENCE(10, iii))
And it volition produce an array of random decimals without repeating numbers:

If you need whole numbers, then set the concluding statement of RANDARRAY to TRUE:
=Alphabetize(UNIQUE(RANDARRAY(30^2, one, 1, 100, Truthful)), SEQUENCE(ten,three))
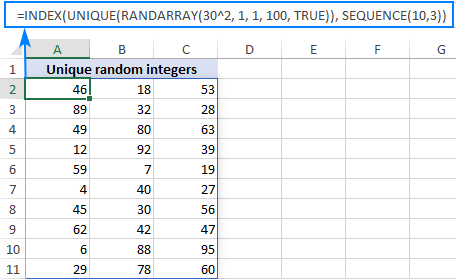
How to generate unique random numbers in Excel 2019, 2016 and earlier
As no version other than Excel 365 and 2021 supports dynamic arrays, none of the above solutions piece of work in earlier versions of Excel. Even so, this does not mean there is no solution at all, y'all'll just have to perform a few more than steps:
- Create a list of random numbers. Based on your needs, use either:
- The RAND part to generate random decimals between 0 and ane, or
- The RANDBETWEEN function to produce random integers in the range that you specify.
Exist sure to generate more than values than yous actually need because some volition exist duplicates and you'll delete them afterward.
For this example, we are creating a list of 10 random integers betwixt one and 20 by using the below formula:
=RANDBETWEEN(1,xx)To enter the formula in multiple cells in 1 go, select all the cells (A2:A15 in our case), type the formula in the formula bar and printing Ctrl + Enter. Or you lot tin enter the formula in the kickoff cell equally usual, and then drag it downwards to as many cells as needed.
Anyway, the effect will look something like this:
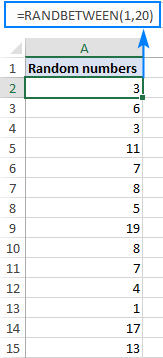
As you may notice, we've entered the formula in xiv cells, though eventually we only need 10 unique random numbers.
- Change formulas to values. As both RAND and RANDBETWEEN recalculate with every change on the worksheet, your list of random numbers will be continuously changing. To forestall this from happening, use Paste Special > Values to convert formulas to values as explained in How to stop random numbers from recalculating.
To make certain you've washed it right, select whatever number and look at the formula bar. It should now display a value, non a formula:

- Delete duplicates. To have information technology washed, select all the numbers, go to the Data tab > Information tools group, and click Remove Duplicates. In the Remove Duplicates dialog box that appears, simply click OK without irresolute anything. For the detailed steps, please encounter How to remove duplicates in Excel.

Done! All duplicates are gone, and you can at present delete the backlog numbers.
How to stop random numbers from irresolute
All of the randomizing functions in Excel including RAND, RANDBETWEEN and RANDARRAY are volatile, meaning they recalculate every time the spreadsheet is inverse. As the result, new random values are produced with every change. To prevent generating new numbers automatically, use the Paste Special > Values feature to replace formulas with static values. Hither's how:
- Select all the cells with your random formula and press Ctrl + C to re-create them.
- Right click the selected range and click Paste Special > Values. Alternatively, yous can press Shift + F10 and then V, which is the shortcut for this option.
For the detailed steps, please come across How to change formulas to values in Excel.
Random number generator for Excel with no repeats
The users of our Ultimate Suite do non really need any of the above solutions because they already have a universal Random Generator in their Excel. This tool can easily produce a list of non-repeating integers, decimals numbers, dates, and unique passwords. Here's how:
- On the Ablebits Tools tab, click Randomize > Random Generator.
- Select the range to fill with random numbers.
- On the Random Generator pane, practice the following:
- Choose the desired value type: integer, real number, appointment, Boolean, custom list, or string (platonic for generating strong unique passwords!).
- Set upwardly the From and To values.
- Select the Unique values cheque box.
- Click Generate.
That'due south it! The selected range gets filled with non-repeating random numbers at in one case:
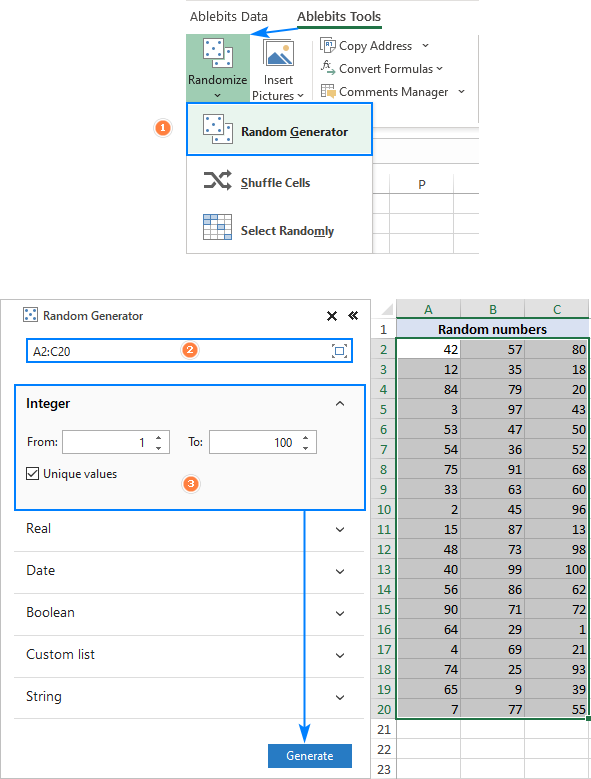
If you are curious to endeavor this tool and explore other fascinating features included with our Ultimate Suite, you are welcome to download a trial version.
That'south how to randomize numbers in Excel without duplicates. I thanks for reading and hope to see you on our weblog adjacent week!
Practice workbook for download
Generate unique random numbers in Excel (.xlsx file)
You may also be interested in
Source: https://www.ablebits.com/office-addins-blog/2020/07/29/generate-random-numbers-excel-no-repeats/
0 Response to "How to Make Random Number Stay Until Clicked Again Code"
Post a Comment